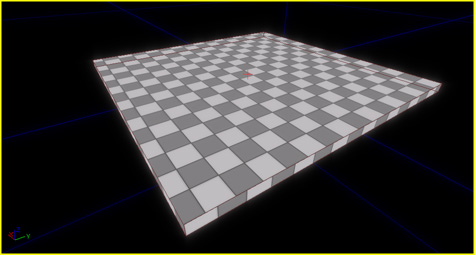1 - Obtendo o UDK
2 - Usando o cubo (geometria)
3 - Posição inicial do jogador
4 - Aplicando iluminação básica
5 - Aplicando textura(material)
6 - Adicionando uma parede
7 - Adicionando mesh (estática)
8 - Dicas e observações
9 - VídeosVamos começar logo:
1 - Obtendo o UDKPara baixar acesse o site oficial:
http://www.udk.com/download.html e clique em uma das opções de servidores para baixar.
Após baixar o UDK que são mais de 500mb, execute e instale. A instalação é padrão NNF (next, next, finish).
Após isso, abra seu editor clicando no ícone "Editor - Unreal Development Kit" no menu iniciar.
E deixe na tela inicial, onde você só ve o grid do designer (caso aparece alguma janela antes, feche-a).
Só para deixar claro: Já existe uma estrutura pronta para você testar seus jogos com a UDK, conforme você vai desenhando ou criando o mundo e tudo mais você pode ir jogando para testar, quando você começa a jogar pelo editor você já começa com um jogador pronto e uma arma, bem como o controle básico (W,A,S,D e clique esquerdo e direito do mouse para atirar), então não vamos nos preocupar com isto no começo.
2 - Usando o cubo (geometria)As ferramentas geométricas são para criar a estrutura ou casco do mundo do seu jogo, ou seja, criar as formas básicas como chão, paredes, ou até construir grandes prédios ou casas, tudo vai de acordo com o level designer da sua equipe.
Bom, vamos adicionar em nosso editor um cubo para representar o chão do mundo, para ficar-mos em cima.
Clique com o botão direito do mouse em cima do cubo nas ferramentas do lado direito.

Na janela que aparecer coloque as propriedades:
X=1024
Y=1024
Z=32e clique em
build.Você pode reparar que criamos um cubo e ele já aparece no nosso editor.
Agora para dar uma textura basica nele, clique logo abaixo no ícone CSG Add:

Pronto, já temos nosso chão, para mais informações e detalhes acesse os links abaixos:
Using BSP BrushesGeometry Mode Tutorial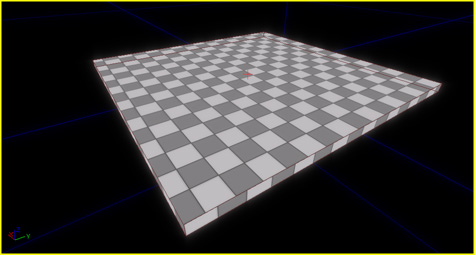 3 - Posição inicial do jogador
3 - Posição inicial do jogadorBom, criado nosso chão(nossa que legal), você já está se perguntando se pode testar jogando em cima desse chão, e eu te respondo....SIM! Mas antes precisamos decidir a posição em que o jogador vai iniciar.
Para isso, faça o seguinte, clique com o botão direito em cima do cubo que criamos(sim, o chão), mas clique +/- no meio e no menu que aparecer clique em:
Add Actor -> Add PlayerStart.Pronto, que difícil, uffa. Agora com este dois itens no editor, já podemos testar, mas para testar, sempre precisamos fazer o famoso
build.
Para fazer o build das geometrias é simples, na barra de ferramentas do editor tem o seguinte ícone
Build Geometry, clique nele:

Espere até terminar, após terminar vamos TESTAR!! Para isso basta clicar no ícone Play this level in editor window:

Você vai ver tudo escuro e umas luzes no fim do túnel (rss, não, você não morreu).
Aperte a tecla
ESC para fechar a janela do jogo e voltar ao editor.
4 - Aplicando iluminação básicaDepois de cria-mos nosso terreno e iniciar os testes no escuro, vamos colocar uma luz para ver como é o terreno realmente.
Para isso faça o seguinte, clique com o botão direito do mouse +/- no meio do chão (do cubo) e clique no menu:
Add Actor -> Add Light (Point).Com isso criamos nossa luz e já podemos testar novamente nosso teste.
Mas antes, faça o build da iluminação, que fica ao lado do ícone build geometry.
Após fazer o
build da iluminação, você pode testar novamente e já pode andar pelo terreno e atirar para testar.
Para mudar a cor da luz, basta dar um duplo clique em cima do objeto da luz que criamos e na janela que aparecer procure por
Light Color, clique na lupinha ao lado do nome, selecione a cor e aperte OK.
Se você alterar a cor, faça o build da iluminação novamente e teste.
Mais informações:
Lighting ReferenceLightmass5 - Aplicando textura(material)Como já temos algo básico para testes, vamos aprender agora a aplicar uma textura em nosso chão(cubo) usando as texturas existentes já no editor.
No editor, clique no menu
View -> Browser Windows -> Content Browser.
Esta janela que aparece é a janela de conteúdos com alguns recursos padrões já do editor, como meshes, materiais, partículas e por ai vai.
O que queremos no momento é um material para o chão, então clique do lado direito em
Cool Materials.
Você pode perceber que no lado esquerdo foi exibido os materiais que existem por padrão já, selecione então um de seu gosto para colocar-mos no chão. Eu escolhi o primeiro mesmo, que parece com pedra.
Após selecionar ele ficará com um quadrado amarelo em volta, confirmando que você o selecionou. Feche esta janela no X (oohhh).
Clique com o botão direito do mouse no nosso chão criado(cubo) e selecione o menu
Apply Material.
Você deve ter notado que mudou a textura do chão. Faça o teste para jogar e ver como ficou o novo chão(não precisa dar build).
Mais informações:
Materials Tutorial6 - Adicionando uma paredeFaça o mesmo procedimento para adicionar o cubo para o chão.
Clique com o botão direito do mouse em cima do cubo nas ferramentas do lado direito.

Na janela que aparecer coloque as propriedades:
X=500
Y=32
Z=500e clique em
build.
Você pode reparar que criamos uma parece(cubo) e ele já aparece no nosso editor.
Agora para dar uma textura basica nele, clique logo abaixo no ícone CSG Add:

Após adicionar, precisamos fazer o build da geometria e da iluminação novamente. Então clique nos ícones seguindo a ordem:
1 - Build Geometry
2 - Build LightingAgora você pode testar e ver como ficou a parece.
7 - Adicionando mesh (estática)Agora que já temos uma noção básica do funcionamento da UDK, vamos partir para as meshes.
Para adicionar uma mesh estática, no editor clique no menu
View -> Browser Windows -> Content Browser.
No lado direito, clique em
Building Meshes e no lado esquerdo selecione uma de sua preferência. Eu selecionei a primeira. Feche a janela.
Clique em uma parte do chão que criamos(cubo) e selecione o menu
Add Actor -> Add StaticMesh. Na janela que aparecer clique na setinha verde, fazendo com que seja preenchido o campo com o nome da mesh que selecionamos na Content Browser. Aperte OK e sua mesh vai aparecer lá onde você clicou.
Faça o build da geometrica e iluminação(geometry e lighting) e teste para ver como ficou.
Mais informações:
Static Mesh Tutorial8 - Dicas e observações8.1 - Embora eu tenha falado para clicar em posições fixas, você pode selecionar cada objeto criado e mover para onde quiser, apenas para fins de acompanhamento, eu pedi que posicionasse no mesmo local que eu.
8.2 - As propriedades de cada objeto podem ser alteradas clicando 2 vezes em cima de cada objeto, assim como fizemos com a iluminação.
8.3 - Os links que coloquei em cada tópico, apesar de estarem em inglês, ensinam bastante detalhes importantes e com mais precisão, então é sempre bom dar uma lida.
8.4 - O processo de build tem sempre a ordem que descrevi, acho que foi por isso que colocarem em sequencia na barra de ferramentas (geometry, lighting, ...).
9 - VídeosSegue alguns vídeos oficiais de como usar as ferramentas do editor:
*
VtmEditor - Vídeo sobre BSP, adicionando mesh estática, iluminação, otimização de nível
*
VtmTerrain - Usando o editor para criar terrenos e ferramentas de modificação
*
VtmMatinee - Treinamento sobre UnrealMatinee, ferramentas de cinematica
*
VtmCascade - Treinamento sobre UnrealCascade, ferramenta de partículas
*
VtmKismet - Treinamento sobre UnrealKismet, ferramenta para scripting visual
*
VtmPhAT - Usando a Physics Asset Tool (PhAT) para colisão, limitações e mais
*
VtmConstraints - Usando limitações física na Unreal Engine
*
VtmMaterials - Treinamento sobre o editor de materiais
Fonte:
UniDev